Salah satu browser yang paling populer diantara banyaknya browser yang ada untuk Dekstop atau Laptop adalah Google Chrome. Browser Chrome merupakan produk dari google yang mempunyai rating pengguna paling atas karena simple, resposive dan adanya fitur-fitur yang selalu diperbaharui. Dengan banyak fitur-fitur yang mendukung tidak kemungkinan apabila terjadi salah penggunaan atau pemasangan akan membuat error atau unresponsive. Masih ditemukan google chrome unresponsive error, startup loading, atau perintah hanya membeku dan tidak keluar sesuai dengan perintah penggunanya.
Apabila sudah terjadi unresponsive error maka yang perlu dilakukan dengan cara sebagai berikut :
Periksa kembali explorer akan muncul folder yang telah di hidden dan disana ada folder appdata klik untuk masuk. Ada jalan pintas untuk menuju aplikasi lokal dengan cara tekan Tombol Window dan R dan ketikkan %localappdata%. Pilih folder lokal/google/chrome/User data. Di dalam folder User data ada folder default klik kanan pilih rename/ubah nama dengan Defaultold.
Apabila sudah terjadi unresponsive error maka yang perlu dilakukan dengan cara sebagai berikut :
1. Mengubah Propertis Shortcut Google Chrome
Carilah Google Chrome yang sudah terinstal pada Komputer Windows 10 dengan menekan tombol Windows. Jika sudah ditemukan Google Chrome klik kanan/More/Open File Location. Disana akan menemukan shortcut Google Chrome kemudian klik kanan Properties dan akan muncul pop up Google Chrome Properties. Di dalam box Google Chrome Propeties terdapat Tab Shortcut. Tab Shortcut didalamnya terdapat Target, Start In, Shortcut Key, Run, dan Comment kemudian pilihlah Target. Form Target merupakan link atau jalur pemasangan atau instalasi google chrome di setiap komputer kemudian tambahkan -no-sandbox pada setelah chrome.exe dan apply serta OK.2. Mengubah Nama Default Chrome
Mengubah default chrome ini bertujuan untuk tidak menggunakan settingan default chrome yang mengalami masalah dan memunculkan folder default yang baru. Untuk dapat mengubah default chrome ini, anda harus masuk kedalam lokal aplikasi dengan cara masuk ke dalam Drive C/User/Nama login komputer. Di bar explore temukan ikon Organize dan pilih Change Folder and Searching Options kemudian di bar view adalah pilihan di Hidden File and Folders dan checklist Show Hidden File, Folder and Drives kemudian apply dan OK.Periksa kembali explorer akan muncul folder yang telah di hidden dan disana ada folder appdata klik untuk masuk. Ada jalan pintas untuk menuju aplikasi lokal dengan cara tekan Tombol Window dan R dan ketikkan %localappdata%. Pilih folder lokal/google/chrome/User data. Di dalam folder User data ada folder default klik kanan pilih rename/ubah nama dengan Defaultold.
3. Uninstal aplikasi Chrome dan update aplikasi Chrome dengan versi terbaru
Untuk uninstal aplikasi Chrome sebaiknya menggunakan aplikasi pihak ketiga agar dapat menghapus semua register atau cache yang ada sehingga bersih. Ada aplikasi tersebut seperti Revouninstal dan ada banyak lagi selain itu. Kemudian download kembali aplikasi Chrome yang terbaru dan aktifkan updater dengan masuk ke menu chrome://settings/help.4. Hapus Addons Chrome
Biasanya dengan pemasangan addons membuat peformance Chrome bisa menjadi lambat. Selain itu juga dapat membuat crash atau unresponsive jalannya aplikasi Chrome. Pilih dengan bijak dan sesuai dengan kebutuhan yang ingin di pasang addons. Biasanya setiap addons yang ada pada Open Chrome Web Store mempunyai rating bintang dan pasang yang mempunyai bintang lebih banyak. Untuk menonaktifkan addons aplikasi Chrome hanya dengan mengswap aplikasi addons tersebut atau jika ingin menghapusnya klik saja remove.

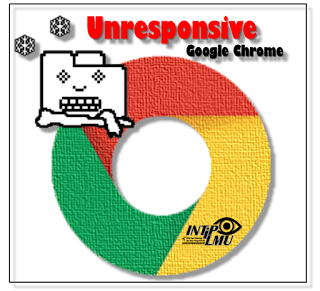





0 Response to "Mengatasi Google Chrome Yang Unresponsive Error Windows 10"
Post a Comment