Banyaknya data yang ada dan perlu melakukan cetak dokumen dari data yang berbeda itu mungkin akan membutuhkan waktu dalam menyempurnakan dokumen agar dapat tercetak dengan baik. Misalnya dalam percetakan surat biasanya di buat di Aplikasi Microsoft Word dan data daftar orang atau perusahaan yang ditujukan ada di Aplikasi Microsoft Excel bagaimana bisa membuat cetakan surat yang sempurna dengan waktu yang cepat dan mudah. Cara manual menggunakan copy paste dari Excel ke Word, cara ini membutuhkan waktu lama jikalau datanya lebih dari ratusan alamat yang dituju. Maka perlu adanya fitur untuk membantu pekerjaan ini dengan memanfaatkan fitur yang ada di Microsoft Word yaitu Mail Merge.
Mail Merge ini merupakan gabungan surat yang terdiri dari surat dan label pengiriman yang dialamatkan untuk surat massal dari surat formulir. Fitur ini biasanya digunakan dalam dokumen pengolah kata yang berisi teks tetap (yang sama di setiap dokumen keluaran) dan variabel (yang bertindak sebagai placeholder yang digantikan oleh teks dari sumber data). Mail Merge alat yang ampuh untuk menulis surat atau email pribadi untuk banyak orang pada saat yang bersamaan dengan mengimpor data dari sumber lain seperti Excel dan kemudian menggunakannya untuk menggantikan placeholder di seluruh pesan.
Ada cara menggunakan mail merge sebagai berikut :
- Dibutuhkan data dokumen di Word sebagai dasar cetakan surat.
- Dokumen Excel inputan yang akan digabungkan ke dokumen Word.
- Setting fitur Mail Merge di Word dengan membuka bar di Word yang namanya Mailing -> Select Recipients -> Use an existing list -> Browse (cari letak data dokumen Excel berada kemudian klik dan open) -> select sheet oke.
- Transfer data dari Excel ke Word sudah selesai kemudian meletakan data yang ada di Excel ke Word dengan cara : Masih di Bar Mailing -> Insert Merge Field dan pilih daftar nama Cell Collom Excel. Daftar nama Cell Collom ini berada di ROW (baris) pertama dilembar kerja Excel yang nantinya data yang tampil di Word di baris kedua sesui dengan cengan Collom urutnya.
- Apabila data Excel sudah di insert semua dengan penamaan sesuai dengan nama di data Excel maka perlu menampilkan data aslinya dengan mengeklik Preview Result.
- Tampilan preview result itu masih berada pada di baris pertama, kemudian menampilkan hasil data di baris berikutnya dengan memilih atau mengisi Find Result. Memilih tanda I< => First Record, < => Previous Record, > => Next Record, >I => Last Record. Mengisi tampilan sesuai dengan data yang di Excel cukup mengisi nomor di Find Result, misal angka 2 maka akan tampil data record Excel data nomor 2.
- Apabila ingin mengedit data record semuanya maka cukup klik Finish & Merge => Edit Individual Documents. Jika ingin memilih mencetak semuanya Finish & Merge => Print Documents dan dokumen tersebut ingin diemail maka pilih Finish & Merge => Send Email Massage.
Sekian semoga bermanfaat.

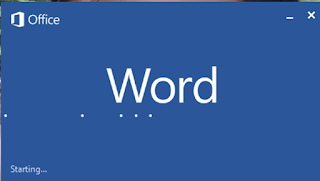






Mantap..tambahin pengetahuan..sip lah
ReplyDelete