Operating System (OS) dalam menjalankan perangkat komputer yang familiar ada 3 diantaranya adalah Windows, Macintosh (Mac OS), dan Ubuntu. Bagi anda yang sering mencoba-coba berbagai macam OS maka untuk Windows, khususnya Windows 10 yang merupakan generasi terbaru perlu melakukan setingan agar berjalan dengan lancar. Sebenarnya Windows 10 sudah cukup bagus dalam mendeteksi perangkat keras dari bagian dari komputer. Kalo windows terdahulu seperti Windows 7 kita perlu menginstal driver perangkat keras dari bagian-bagian komputer seperti driver WIFI dan sebagainya. Sekarang Windows 10 sudah support dalam mendeteksi perangkat keras setiap setelah melakukan pemasang Windows 10 ini.
Saya pernah mencoba menginstal komputer yang menurut saya jadul dengan masih menggunakan prosesor Dual Core dan dengan perangkat lain yang bukan terbaru masih bisa mendeteksi dan support tanpa menginstal driver perangkat tersebut. Namun karena perangkat komputer yang serba jadul maka diperlukan settingan yang pas agar berjalan dengan optimal. Dibawah ini akan saya share bagaimana melakukan settingan perangkat komputer yang jadul di Windows 10 sebagai berikut :
- Upgrade Perangkat Keras Komputer => Sebenarnya agar lebih optimal dari menjalan Windows 10 ini adalah perangkat harus diupgrade sesuai dengan standarisasi minimal Windows 10. Namun ini bisa dikesampingkan terlebih dahulu karena tidak begitu darurat namun juga perlu diperhatikan. Perangkat yang perlu diupgrade adalah Prosesor diganti versi diatasnya, RAM ditambahkan minimal 2 GigaByte semakin besar semakin bagus, dan Kecepatan Penyimpan Drive (HDD->SSD).
- Update Service Windows dan Driver => Update Service Windows ini biasanya memerlukan internet untuk mendapatkannya. Update dapat dilakukan dengan masuk ke Menu -> Setting -> Update & Security -> Check Update. Untuk yang update driver dapat melalui update offline (instal driver bawaan dari Motherboardnya) atau bisa melalui Device Manager -> Klik Kanan item yang masih basic -> Update online. Untuk lebih jelasnya dapat dilihat pada gambar dibawah ini.
- Optimalkan Advanced System Settings => Dengan mengubah settingan awal dari windows pada Advanced System Setting masuk Setting dan di Visual Effects buat ke Adjust For Best Performance dan Advanced masuk ke virtual memory, unchecklist Automatically Manage Paging file size for all drives buat Custom. Untuk custom ini sebenarnya tergantung pada kapasitas RAM yang dipakai dan sudah direcomended pada display dibawahnya namun kita isi lebih dari settingan recomended nya. Biasanya setelah dirubah settingan diatas tampilan layar maupun tulisan akan berubah. Untuk tampilan kembalikan seperti awal dengan merubah tema melalui Personalize -> Theme dan pilih temanya. Sedangkan untuk tampilan tulisan dengan mencustom tulisan di Adjust Clean Type Text dan pilih yang tampilannya tebal.
- Membuat settingan Ultimate Performance pada Power Option dari Choose or Customize a Power Plan di Plans Show on Battery Meter pilih Ultimate Performance pililah Ultimate Performance apabila tidak ada buka CMD jalan administrasi dan copy kan powercfg -duplicatescheme e9a42b02-d5df-448d-aa00-03f14749eb61. Ada yang sebagian tidak tampil dalam settingan power plan ini maka lakukan dengan copy kan duplikat scheme bila Power Saver: powercfg -duplicatescheme a1841308-3541-4fab-bc81-f71556f20b4a, bila Balanced: powercfg -duplicatescheme 381b4222-f694-41f0-9685-ff5bb260df2e, dan bila High Performance: powercfg -duplicatescheme 8c5e7fda-e8bf-4a96-9a85-a6e23a8c635c
- Menonaktifkan service yang tidak terpakai atau yang berjalan terus. Biasanya service yang sering berjalan adalah service windows update. Windows Update seperti point 2 memang sangat penting namun apabila disaat penginstalan otomatis nanti akan mengurangi kerja yang lain dan bertambah lemot. Untuk itu setelah dilakukan pengupdatean secara keseluruhan kemudian dinonaktifkan. Adapun caranya masuk ke Win+R dan ketik services.msc nanti akan kebuka klik pada Windows Update kemudian klik kanan Propeties di startup type rubah ke disable dan oke, seperti gambar dibawah ini.
- Menonaktifkan startup yang tidak perlu. Setiap komputer mempunyai startup beda-beda sesuai kebutuhan masing-masing. Cara menonaktifkan dengan posisikan pointer di toolbar lalu klik kanan pilih Task Manager kemudian klik startup dan pilih aplikasi yang akan di disable.
- Menonaktifkan Aplikasi Background, masuk ke Start Menu - Setting - Privacy - Background Aplikasi - Swape untuk menonaktifkan aplikasi background.
- Password Login Windows apabila diperlukan. Masuk ke Start Menu -> Change Account Settings -> Sign-In Options -> Password Add -> Isi sesuai keinginan.

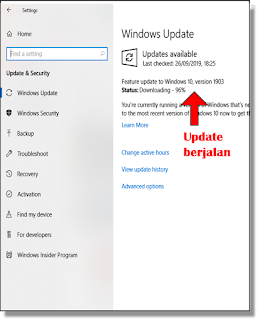








0 Response to "Setting Window 10 Setelah di Instal Ulang"
Post a Comment